Microsoft OneNote Notebooks and Sections
Microsoft OneNote is an application based on a design most of us are already familiar with: the notebook. Sections are created in the notebook to organize content, and pages in those sections hold our information. Based on this you would be forgiven to assume you could set up OneNote as you would any paper-based notebook, however there are things you need to consider to get the most from your OneNote solution.
One of the most common complaints I hear with OneNote is the challenge people have in getting it organized. Now, I know that seems counter-intuitive for an application designed around organizing information, but this is a case of flexibility being a foil rather than a feature.
A note at the beginning of this: most of the features I'll be discussing are based on OneNote Desktop which runs on Windows. Many features are not available on the other versions of OneNote (Web, Android, and iOS) and I'll call out some ways to plan for using those platforms as part of your system at the end of the article.
When setting up OneNote one of the earliest things you need to grasp is the differences between notebooks, sections, and pages. (Yes there are section groups as well but let's leave those out for now.) Feedback number one I hear is, "How do I organize my notebooks?" If there were only an easy answer.
The notebook metaphor is a good one in OneNote because it's connected to a physical construct making understanding its purpose fairly easy. Unfortunately understanding what a notebook is doesn't address how best to use it. When creating notebooks in OneNote it's easy to wind up with a bookshelf full of notebooks and no clear way to keep things straight.
This is a good time to address the one notebook / multiple notebook kerfuffle. For some, the management of all their information in one notebook makes clear, simplified sense. For others, why would you be able to create multiple notebooks if you weren't supposed to use them?
Strategically I ask people answer a few questions before deciding how they want to proceed:
Are you managing a number of different topics of information?
Do you prefer your information compartmentalized or free-form?
Do you want to share the notebook with other people who would have no interest in some of the content of the notebook?
Is your notebook likely to become extremely large with file attachments or other content?
Will you be accessing your notebook on a mobile device?
Let's begin with OneNote for one person and then we'll get to using OneNote with other people. Creating new notebooks in OneNote is a simple task, done either from the file menu, or my personal preference, from the notebook listing when it has been unpinned and rendered collapsible (this puts the Add Notebook feature at the top of the notebook list for quick access.)
We've reached a point in the conversation when it's a good time to address the purple elephant in the room…where do you store your notebooks? If you are using the free version of OneNote (the one on the web at OneNote.com) your notebooks will be stored in "the cloud" at Microsoft. If you are using a paid Microsoft 365 account (be it personal or business) your notebooks will be stored in OneDrive in your account. In a future article we'll discuss the pros and cons of cloud based storage for your notebooks, but for now accepting that cloud storage gives us the greatest range of capabilities is enough to keep us going.
Now we need to answer another common question, probably the one I get asked most often, "do I need one notebook or more than one notebook?"
My answer to this is a simple one that gets complicated as you dig in: you will need more than one notebook.
Let me explain. One of the strengths of the notebook metaphor is its logical system of organization. If you need to organize everything for a project, create a notebook. If you want to keep your home inventory, create a notebook. If you want to write your next great novel (or a series of articles about using OneNote), create a notebook.
Not only do notebooks aid in organizing content, but they optimize synchronization on both desktop and mobile. Synchronization is the process where the changes you make in a notebook are duplicated to files rather than stored in a server database. Applications such as Notion, Workflowy, and others use a completely cloud cloud-based system meaning your content is pulled from those servers every time you want to access it. This requires constant connectivity to the Internet (something not nearly as difficult as it used to be.)
Multiple notebooks typically result in smaller notebooks, i.e. less to synchronize. This is an excellent way, especially if you are accessing your notebooks on a mobile device, to keep things in sync without waiting for notebooks to be updated on the fly.
Another advantage of multiple notebooks is improved searching of content. In OneNote Desktop, you can limit the scope of your search to your current notebook rather than having to search all your open notebooks (yes, open only…if you want to search ALL your notebooks there's a far less convenient way to do that.)
Now that you have one or more notebooks in OneNote, we move on to Sections and Section Groups. Sections are like the tabs that stick out the side of a three-ring binder breaking it down into topics of content. Section Groups are less common in the physical world so they require a bit more explanation.
Imagine a three-ring notebook with large section tabs labeled Work, Home, and Personal. When you open one of those sections, you are greeted with smaller tabs explaining the content inside such as Projects, Contacts, Policies, etc. Congratulations, you now know what a Section Group is.
A bit of caution when it comes to Section Groups. While they work easily enough on OneNote Desktop, the user experience has not caught up on the web or mobile devices and can be confusing. I recommend careful consideration as to whether a collection of tabs would be best served as a separate notebook rather than as a section group (until Microsoft gets it's act together on all the platforms.)
Sections have a set of features that make them exceptionally useful, including one that is available nowhere else in OneNote. With Sections you can:
Color code your sections
Export entire sections as PDF files
Drag and drop to rearrange your tabs
Create links to sections for use in your pages
And the most interesting feature…password protect sections to prevent access if you're sharing your notebooks.
Many people are concerned when setting up their notebooks and sections that they'll make the wrong choices and be stuck with a structure that won't work for them in the long term. Fortunately with OneNote Desktop that isn't a problem.
In a paper binder, if you want to change the order of your sections you:
Open the rings
Take out the entire section
Close the rings
Flip to where you want to put the section
Open the rings
Insert the section
Close the rings again
Not terrible since the worst that can happen is either a pinched finger or the tabs being out of a logical sequence visually (both equally annoying in my book.) In OneNote, a right-click or a click and drag and you can reorder your sections, move them to other notebooks, copy them to another notebook, or the most useful feature: merge sections together into one section.
You may be asking yourself, "so how do I decide what goes where without a lot of rework?" This is where we'll put one of OneNote's core features to use: outlining.
When you capture text onto a page in OneNote, unlike other "block based" tools, OneNote uses an outline structure to help you organize your text. To plan out your content do this:
Create a blank page in OneNote and make a list of all the possible notebooks you think you might need. Some good starting places are Work, Home, Family, Hobbies, Travel, etc.
Under each of those entries press Tab and enter the names of Sections: break down those notebooks into topics of interest and value.
Under each Section you can indent and add Page Names for notes and other information you want to store.
By creating this outline structure in advance, you can see how your information is organized, and when there is enough information in a Section to warrant it's promotion to a notebook.
I hope this helps in getting you started with using Notebooks and Sections in OneNote. In future articles I'll explore:
Creating content indexes
Managing files inside OneNote
Creating content templates
Plus many more topics. As always, if you're looking to put OneNote to use and would like help getting the most out of the tool, click the Get Started button up top to schedule a session to discuss your needs and lay out a plan for you to get the most out of OneNote.



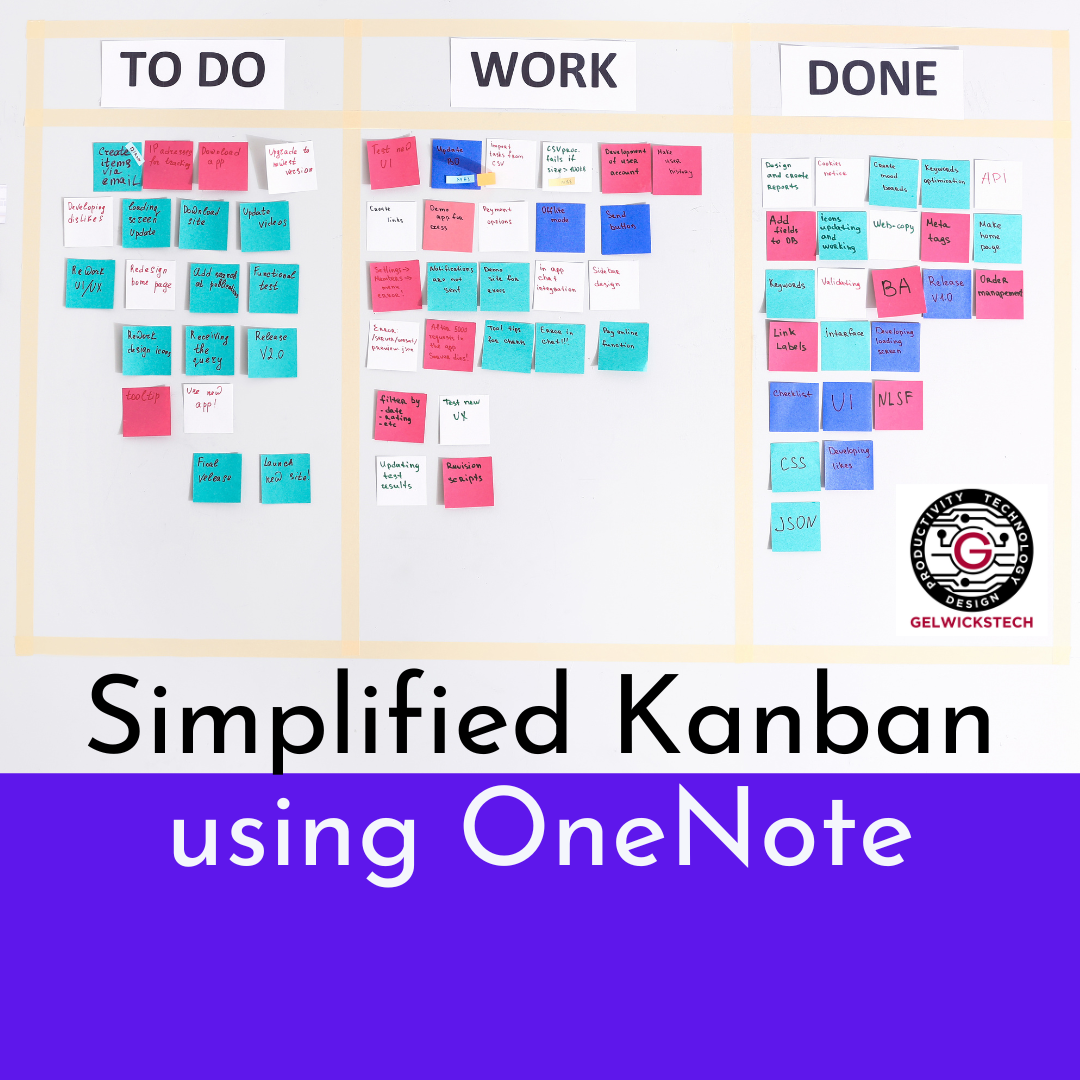
Writing has it’s own collection of challenges, but I’ve put OneNote to use to help me with my process. Here’s how.