Quick and Dirty Team Task Management using OneNote
I recently received a question as to how to track the tasks for a team in OneNote. While there are a number of ways to accomplish this, I thought I'd show a quick and dirty way using OneNote 2016.
Step 1 - Create your task lists
Each member of the team to be managed gets a task list of their own in OneNote. Create a notebook and then in a section add one page for each team member:
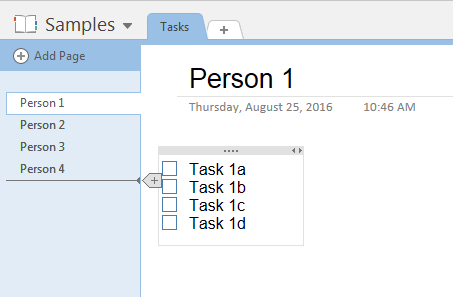
Step 1- Create a task list for each team member
An important part of this step is the use of the To Do Tag. By default you can add a To Do Tag by tapping Ctrl-1 on your keyboard or clicking on the tag in the Ribbon Bar.
Step 2 - Repeat Step 1 for each team member
When you're done repeating step 1 each team member should have their own list of tasks.
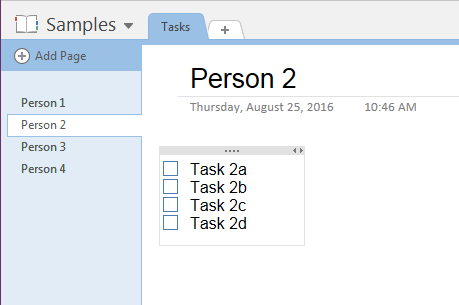
Step 2 - Create a task list for each remaining member of the team
At this point you can use these lists as they stand to track the work needing to be done by the team. When a task is finished, you just click on the checkbox to indicate the task is complete.
Step 3 - Full Overview
One of the strengths of OneNote is the ability to aggregate information easily based on tag. If you click on Find Tags in the Ribbon Bar you'll get a sidebar similar to this:
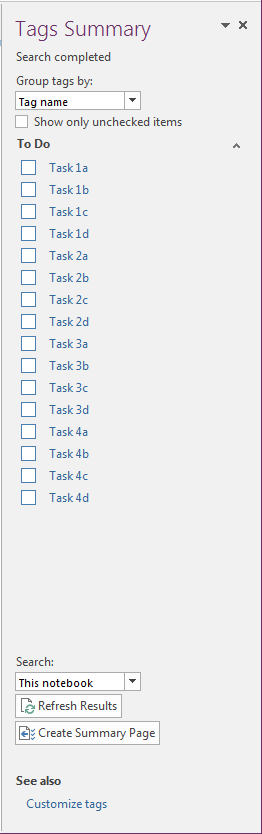
Tag Summary view in OneNote 2016
Once you have the Tag Summary view displayed you can jump to any task just by clicking on it in the list. This is by default an aggregation for the whole notebook, but you can do it just for the section if you wish.
If you're planning to meet with your team and want an easy way to review the work that has been done, you can use the Summary Page to generate a new view of the tasks. NOTE: This does not create a connection to the original tasks but rather a page with copies of them. If you update information on the summary page it will not transfer to the original tasks.
Click on Create Summary Page at the bottom of the Tag Summary sidebar to generate the page:
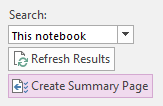
Creating a Summary Page in one click
The resulting summary page will show up as a new OneNote page in the notebook and section you are currently viewing:
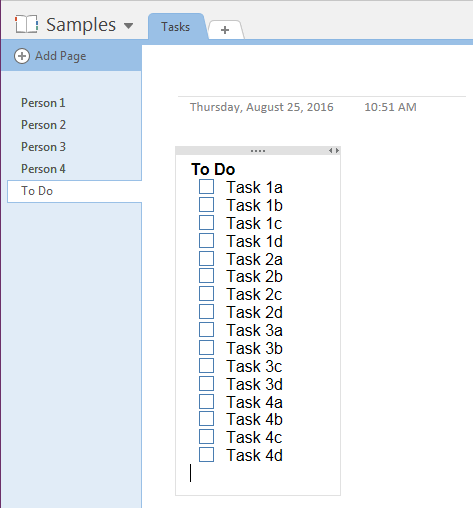
An example of a Tag Summary page in OneNote 2016
As I mentioned before, there are a number of different ways to handle tasks in OneNote, this is just one of them. If you have a way that works for you, let's hear about it in the comments.